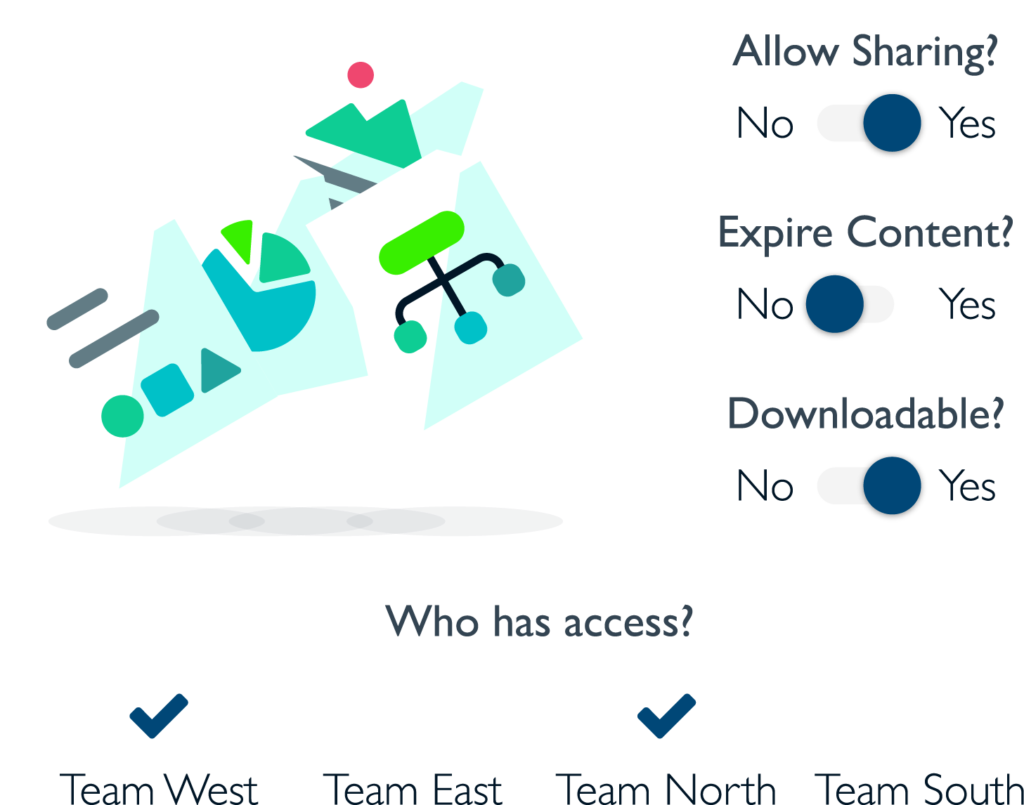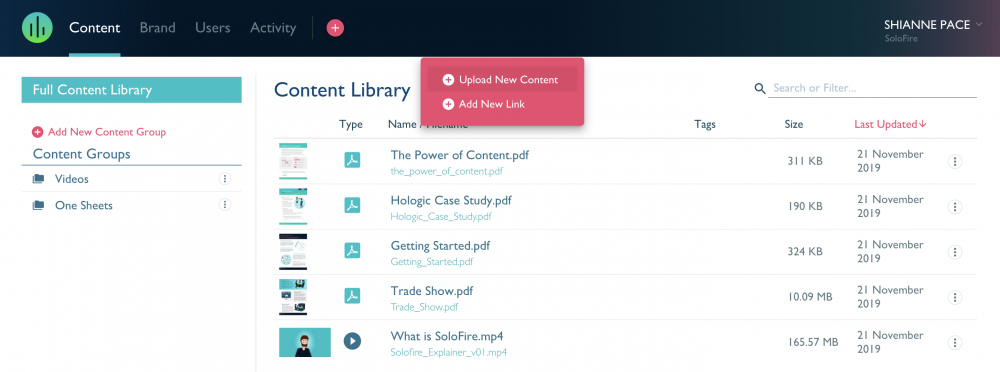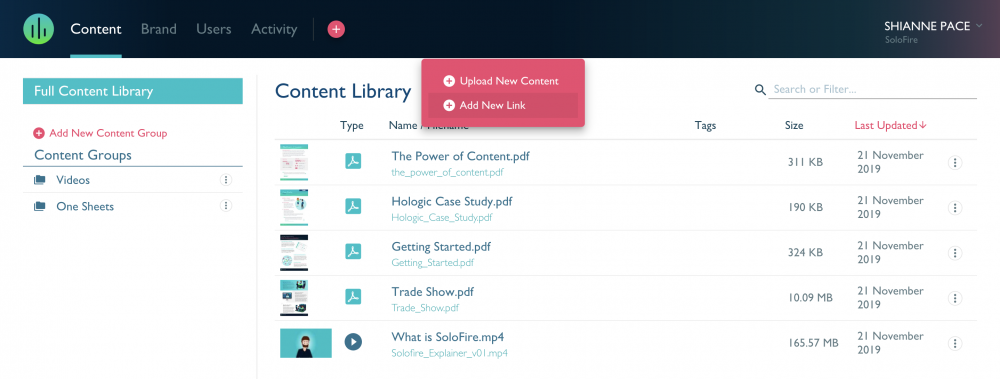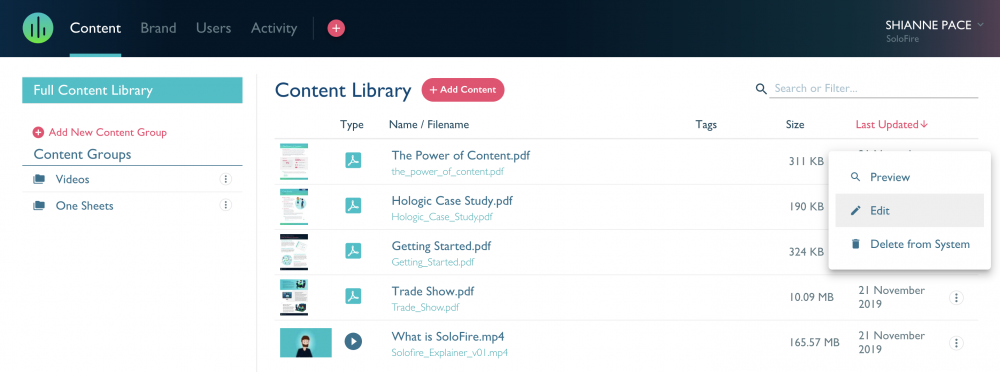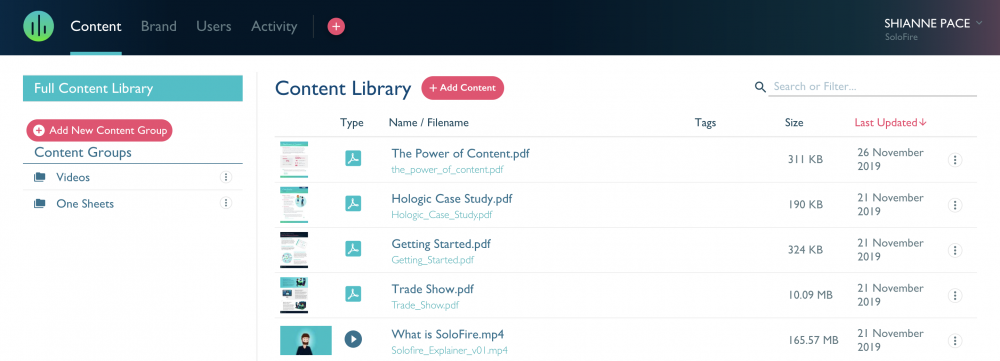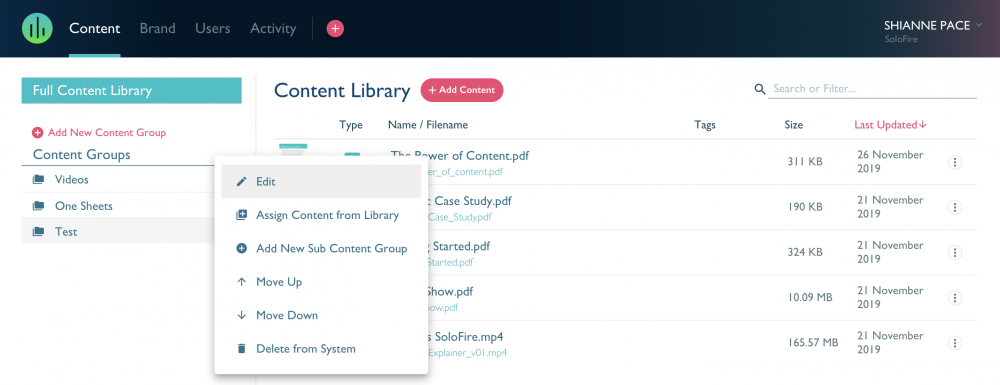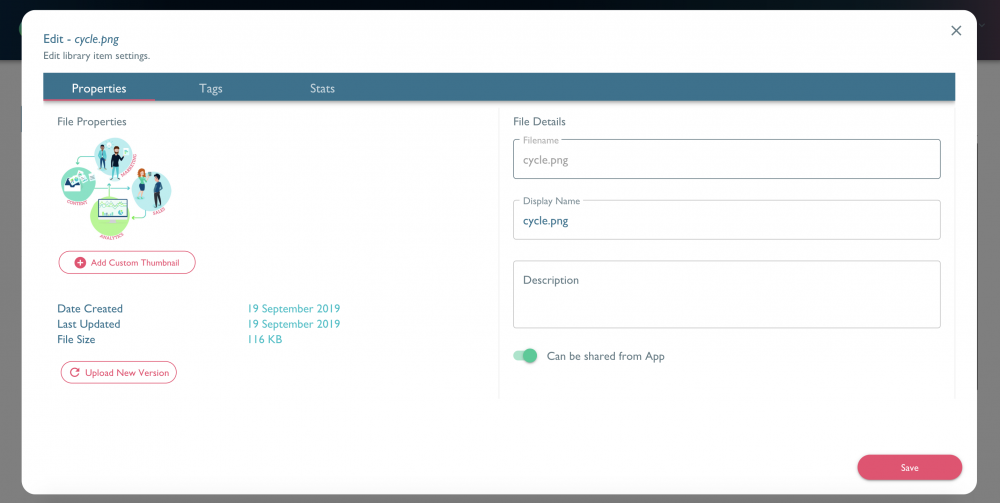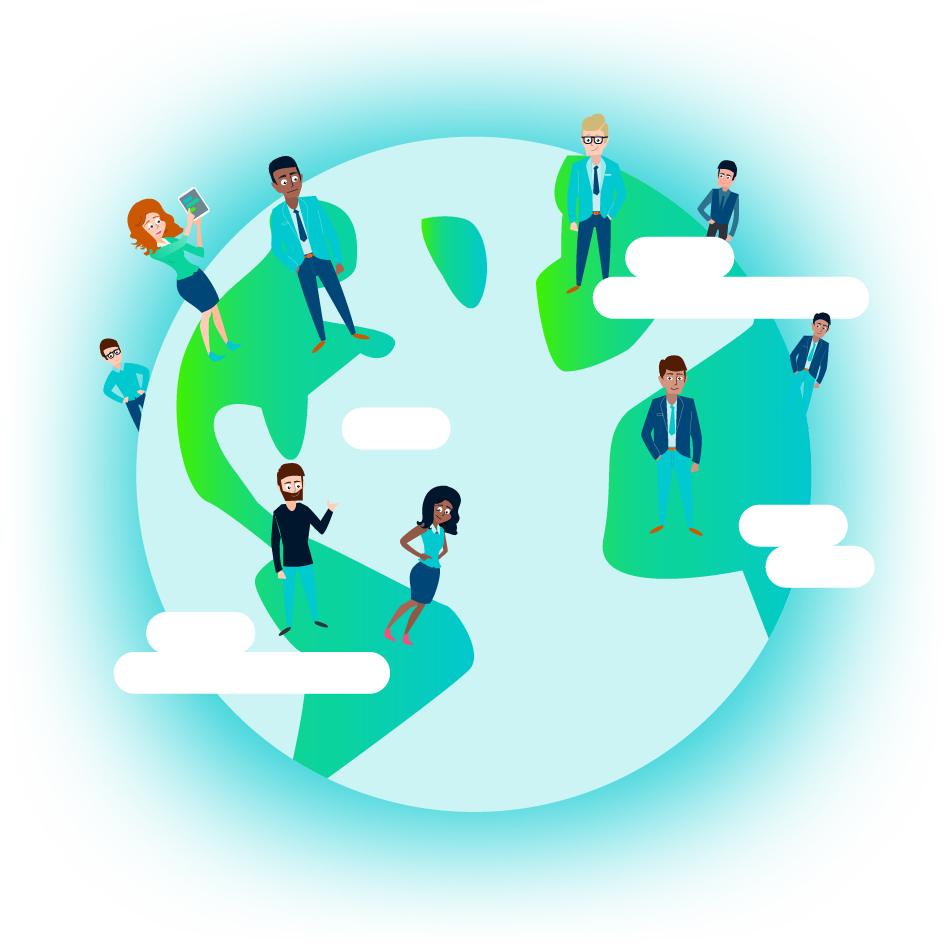Terms & Conditions
This SoloFire™ Reseller Agreement (the “Agreement”) is made as of the Effective Date between SoloFire and the above-listed Reseller. The Parties mutually agree as follows:
1. RIGHTS, OBLIGATIONS, WARRANTIES OF RESELLER
a. Right to Promote. SoloFire accepts Reseller into the Reseller Program and grants Reseller the non-exclusive right to promote Solutions and Services for internal business use by End Customers in accordance with the terms and conditions of this Agreement.
b. Other Resellers; Competitive Products. SoloFire reserves the right to offer and sell Solutions and Services directly to its customers and to retain other resellers. During the term of this Agreement, Reseller will not offer solutions or services that are or could reasonably be considered in any way directly or indirectly competitive with the Solutions and Services.
c. Sales Activity. SoloFire may in its sole discretion provide sales leads to Reseller based on a fee or at no charge based on the source and cost of the sales lead to SoloFire. Reseller agrees to promptly follow up on these sales leads and promptly report on sales activity to SoloFire. All sales activity will be managed by using SoloFire’s business account portal at http://www.solofire.com.
d. Reseller Warranties. Reseller warrants and agrees that it will promote Solutions and Services in good faith, in a professional manner, with a quality of service that meets or exceeds industry standards, in compliance with all laws and regulations, and in compliance with the Reseller Program Guidelines, and that Reseller will not misrepresent or make any warranties in addition to or contrary to SoloFire’s Terms of Service or Services Agreement. Reseller acknowledges that it is not an agent of SoloFire, does not have any authority to bind SoloFire whatsoever, and agrees not to do anything that misrepresents the relationship between the Reseller and SoloFire. Reseller represents and warrants that the information provided to SoloFire in its reseller application and/or any other communications to SoloFire is accurate and complete. SoloFire may terminate this Agreement immediately if Reseller breaches any of these foregoing representations or warranties, any other provision of Section 2, or if SoloFire, in its sole judgment, deems Reseller’s conduct or activities diminishes or otherwise damages the reputation or goodwill of SoloFire, its Solutions and Services, or any Trademarks of or used by SoloFire.
e. End Customer. End Customers are the customers of SoloFire. Reseller agrees to provide complete information about End Customers to SoloFire and to facilitate the customer relationship between SoloFire and all End Customers.
f. End Customer Sales and Fees. SoloFire is responsible for the billing and collection of fees from the sale of Solutions and Services to the End Customers and any additional fees based on the increased usage of Solutions and Services by End Customers. Reseller acknowledges that all sales are subject to acceptance by SoloFire and that SoloFire may require the End Customer to execute a Services Agreement or any other documents as indicated in the Reseller Guidelines or as otherwise required by SoloFire. Reseller agrees not to misrepresent the requirements for End Customers to receive Solutions and Services or circumvent any requirement.
g. Delivery of Product and Services. SoloFire is responsible for assigning and distributing logon IDs, passwords, and authentication tokens to Reseller. Reseller
h. End Customer Satisfaction. Reseller acknowledges that implementation, training, and support services are a critical part of providing the Solutions and Services to End Customers. These services provided by SoloFire are necessary to achieve and maintain End Customer satisfaction in using the Solutions and Services. Reseller agrees not to promote Solutions and Services to any End Customer where the Reseller does not have the experience, abilities, and resources necessary to provide the appropriate level of implementation, training, and support services to End Customers to result in high End Customer satisfaction and to competently provide services to the End Customer.
i. Terms of Service and Services Agreement. All sales of Solutions and Services to End Customers are subject to documentation that SoloFire may from time to time require. In promoting Solutions and Services, Reseller will not do any act that varies from SoloFire’s Terms of Service or Services Agreement. Reseller agrees to comply with the Reseller Program Guidelines to ensure End Customers agree to and are bound by SoloFire’s Terms of Service and Services Agreement.
j. Marketing Material. Reseller may only use marketing materials (including but not limited to sales collateral, direct mail or e-mail campaigns, Web pages, online advertising, print advertising, or broadcast advertising) to promote Solutions and Services that are provided by SoloFire or have been approved by SoloFire in writing or e-mail. Any other uses of SoloFire Brand must be approved by SoloFire in writing or e-mail. Reseller acknowledges that SoloFire owns the SoloFire Brand and all goodwill associated with the use of the SoloFire Brand inures solely to the benefit of SoloFire.
k. Advertising. Reseller agrees not to publish or advertise, in any publicly accessible media, prices for Solutions and Services that are less than the then current suggested retail price that is listed in the Reseller Program Guidelines.
l. Insurance. Reseller shall maintain during the term of this Agreement all required workers’ compensation and similar insurance and comprehensive general liability insurance. Reseller shall promptly supply SoloFire with proof of such insurance upon request. Reseller acknowledges and agrees that SoloFire shall have no responsibility for, or liability with respect to, any of Reseller’s employees or contractors.
m. Reseller Program Guidelines. Reseller accepts and agrees to comply with the terms and requirements of the attached Reseller Program Guidelines and any subsequent modification to the Reseller Program Guidelines. SoloFire may modify the Reseller Program Guidelines at any time in its sole discretion. The current Reseller Program Guidelines are available to Reseller via email request to sales@ascendcert.com. Any modification of the Reseller Program Guidelines shall be effective upon being communicated to the Reseller by e-mail.
2. END CUSTOMER ACCESS AND DATA
Reseller acknowledges and agrees that Reseller has no rights in End Customer data entered or processed via Solutions and Services and that Reseller cannot force SoloFire to restrict or otherwise prevent End Customer access to Solutions and Services or data after the sale of Solutions and Services to End Customers.
3. OWNERSHIP OF INTELLECTUAL PROPERTY
Reseller acknowledges and agrees that, as between SoloFire on the one hand and the Reseller on the other, SoloFire owns all right, title and interest in the elements of the Solutions and Services, SoloFire Brand, SoloFire Technology and all associated Intellectual Property. Except as expressly provided herein, nothing in this Agreement shall confer upon the Reseller any right of ownership therein. Reseller further agrees that any and all requests, suggestions, or ideas with respect to the correction or improvement of the SoloFire Brand, SoloFire Technology, or SoloFire Solutions and Services that are communicated to SoloFire by Reseller or any End Customer, potential End Customer, or any other person may be used, implemented, and owned by SoloFire without compensation to Reseller or any other person, and Reseller hereby assigns and agrees to assign to SoloFire, without compensation, any and all Intellectual Property associated with such requests, suggestions, or ideas.
4. CONFIDENTIAL INFORMATION
Reseller will not use, except in connection with offering or promoting Solutions and Services, or divulge to third parties any confidential information of SoloFire, including without limitation the terms of this Agreement, Reseller Program Guidelines, sales plans, pre-release information, service initiatives or directions, sales strategies, competitive analysis, any documents marked as being confidential, and any nonpublic information that given the nature of the information or the circumstances surrounding its disclosure reasonably should be considered as confidential. Reseller acknowledges that the unauthorized disclosure or use of SoloFire’s confidential information would cause irreparable harm and significant injury to SoloFire that may be difficult to compensate. Accordingly, Reseller agrees that SoloFire will have the right to seek and obtain temporary and permanent injunctive relief, without the necessity of proving actual damages or irreparable harm or posting a bond or other security, in addition to any other rights and remedies it may have.
5. PAYMENT AND REPORTING OBLIGATIONS
a. SoloFire Payment Obligations. SoloFire shall invoice End Customers, use its commercially reasonable efforts to collect invoiced amounts from End Customers, and compensate Reseller for its services, as set forth on Exhibit A hereto. Such payment shall be made by SoloFire to Reseller within thirty (30) days of the end of the calendar month that SoloFire receives payment in cash or cash equivalents from an End Customer not subject any chargeback, discount or refund of any kind (“Collections”). Any refund of Collections provided by SoloFire to any End Customer(s) after payment to Reseller shall be chargeable to Reseller in accordance with Exhibit A, including if necessary any adjustments made because the refund of Collections causes the Annual Contract Value to fall below a level in Exhibit A. SoloFire will attempt to offset such amounts against future payments owed to Reseller, but Reseller shall remain responsible to refund such amount to SoloFire in the event it is not possible to timely offset the amount against future payments. Reseller shall use shall use commercially reasonable efforts to cause End Customers to promptly pay such invoices and shall take all actions reasonably requested by SoloFire to facilitate that collection. All payments will be made in U.S. dollars.
b. Other Payment Obligations. SoloFire has no payment or reimbursement obligations to the Reseller except those specified in this Agreement or in the Reseller Program Guidelines.
c. Payment Resolution. If the Reseller disputes SoloFire’s calculation of the Reseller’s revenue share or any other payment obligation, the Reseller must provide SoloFire with a written statement explaining the basis for its position within fifteen (15) days following the date the invoice was received, and the parties will thereafter attempt in good faith to resolve the dispute. The failure of Reseller to provide such notice shall constitute an irrevocable acceptance of SoloFire’s calculation.
d. Reporting. At a minimum, SoloFire shall provide the Reseller with sufficient detail of all sales to End Customers each month to support the monthly revenue share payment made to the Reseller and any associated refunds, cancellations, or adjustments. Any and all such information shall be the confidential information of SoloFire.
6. REPRESENTATIONS AND WARRANTIES
Each party represents and warrants as follows:
a. That it has full power and authority to enter into this Agreement and to perform its duties hereunder; that the execution and delivery of this Agreement and the performance of its duties hereunder shall not result in a breach of, or constitute a default under, any agreement or understanding, oral or written, to which either party and/or its employees or contractors may be bound; and that this Agreement represents a valid, legally binding obligation on the parties and is enforceable against them in accordance with its terms.
b. That it has the authority to grant or otherwise permit the other party the right to use its Intellectual Property and that it is not aware of any material claims by any third parties adverse to such rights.
7. DISCLAIMER OF WARRANTIES; LIMITED WARRANTIES
EXCEPT AS SET FORTH IN SECTION 7, SECTION 2, AND THE RESELLER PROGRAM GUIDELINES, EACH PARTY DISCLAIMS ALL WARRANTIES, EXPRESS OR IMPLIED, INCLUDING WITHOUT LIMITATION ANY AND ALL WARRANTIES OF MERCHANTABILITY, FITNESS FOR A PARTICULAR PURPOSE, TITLE AND NONINFRINGEMENT WITH RESPECT TO THE EACH PARTY’S PRODUCTS OR SERVICES AND ANY OTHER TECHNOLOGY. IN PARTICULAR, AND NOT BY WAY OF LIMITATION, SOLOFIRE DOES NOT WARRANT THAT ITS WEB SITE OR PRODUCTS AND SERVICES WILL OPERATE ERROR-FREE OR WITHOUT INTERRUPTION.
FURTHER, SOME INFORMATION SUPPLIED AND USED BY SOLOFIRE IN CONNECTION WITH ITS PRODUCTS AND SERVICES WILL BE PROVIDED BY THIRD PARTIES. SOLOFIRE WILL DISTRIBUTE AND USE SUCH INFORMATION, NOT ORIGINALLY PUBLISH IT, AND THEREFORE SOLOFIRE CANNOT WARRANT THE ACCURACY OR COMPLETENESS OF SUCH INFORMATION OR ASSUME ANY RESPONSIBILITY FOR THE OUTCOME OF ANY TRANSACTION BASED ON USE OF THE PRODUCTS AND SERVICES.
8. INDEMNITIES
Each party will indemnify, pay the defense costs of, and hold the other party, and its successors, officers, directors and employees harmless from any and all actions, causes of action, claims, demands, costs, liabilities, expenses and damages (including reasonable attorneys’ fees) to the extent they arise in connection with the indemnifying party’s breach of this Agreement, including without limitation its representations and warranties made in this Agreement, and/or the indemnifying party’s acts, omissions or misrepresentations, provided that (a) prompt notice is given to the indemnifying party of any claim to which the foregoing indemnity relates; (b) the indemnifying party may assume control of the defense and settlement of any such claim, using counsel reasonably acceptable to the indemnified party; (c) the indemnified party affords the other party reasonable assistance, at the indemnifying party’s expense, in the defense or settlement of the claim; and (d) the indemnified party has the right, but not an obligation, to associate and/or participate in its defense at its own expense. The indemnifying party shall not settle any claim without the prior written consent of the indemnified party, which consent shall not be unreasonably withheld, conditioned, or delayed, unless the settlement fully resolves the claim and only involves the payment of money by the indemnifying party.
9. LIMITATION OF LIABILITY
IN NO EVENT WILL THE TOTAL COMBINED LIABILITY (WHETHER IN CONTRACT, TORT OR OTHERWISE) OF SOLOFIRE EXCEED THE TOTAL AMOUNT OF SOLOFIRE’S PAYMENT OBLIGATIONS TO THE RESELLER DURING THE 12-MONTH PERIOD IMMEDIATELY PRECEDING THE FIRST DATE AN EVENT GIVING RISE TO SUCH LIABILITY OCCURRED. SOLOFIRE SHALL NOT BE LIABLE TO THE RESELLER FOR ANY CONSEQUENTIAL, INCIDENTAL, SPECIAL OR EXEMPLARY DAMAGES, EVEN IF IT HAS BEEN WARNED OR IS OTHERWISE AWARE OF THE POSSIBILITY OF SUCH DAMAGES.
IN ADDITION TO THE FOREGOING, IN NO EVENT WILL SOLOFIRE BE LIABLE FOR ANY DAMAGES, WHETHER DIRECT, INDIRECT, INCIDENTAL OR CONSEQUENTIAL, ARISING FROM OR RELATED TO THIS AGREEMENT.
10. TERM AND TERMINATION
a. Term. Unless terminated earlier pursuant to this Section 11 or Section 2, this Agreement shall remain in effect for one (1) year from the Effective Date. Thereafter, the Agreement shall be automatically renewed for successive one (1) year periods unless either party delivers notice of its intention not to renew at least thirty (30) days prior to the expiration of the initial term or any renewal term.
b. Termination for Cause. Either party may terminate this Agreement if the other fails to perform any material obligation and such failure continues (a) for a period of twenty (20) days generally, or (b) for a period of ten (10) days with respect to a failure of payment, after receipt by the breaching party of written notice from the non-breaching party specifying such default.
c. Termination for Reseller Inactivity. SoloFire may terminate this Agreement on notice, if Reseller has not booked any End Customer contract for a period of 180 calendar days.
c. Termination for Convenience. Either party may terminate this Agreement for any reason whatsoever by providing the other party thirty (30) days prior written notice.
d. Effects of Termination. All accrued payment obligations of SoloFire shall survive expiration or termination of this Agreement, subject to any claims that SoloFire may have against Reseller and subject to the limitations contained in Exhibit A on payouts for End User contract renewals. The provisions of Sections 2, 3, 4, 6, 7, 8, 9, 10, 11, and 12 will survive any expiration or termination of this Agreement. Upon termination or expiration of this Agreement, Reseller shall no longer promote SoloFire Solutions and Services.
11. DEFINITIONS
a. “Annual Contract Value” means the amounts that End Customers are contracted to pay to SoloFire for annual licenses (first year and/or renewals) to use Solutions and Services purchased by the End Customers from SoloFire through the efforts of Reseller.
b. “End Customer” means the end customer that has purchased Solutions and Services from SoloFire through the efforts of Reseller in compliance with this Agreement.
c. “Intellectual Property” means any and all works of authorship and associated copyrights, Trademarks, trade secrets, inventions, whether or not patentable, U.S. and foreign patent applications and patents, , U.S., state, and foreign Trademark applications and registrations, U.S. and foreign copyright registration applications and registrations, and all modifications extensions, renewals and continuations of any of the foregoing, any and all other U.S., state, and foreign intellectual property and proprietary rights in information and technology, now or hereafter existing throughout the world, and rights to sue for past, current, or future infringements of any of the foregoing.
d. “Reseller” means an approved member of the Reseller Program who is authorized to promote Solutions and Services by entering into a SoloFire Certification, LLC Reseller Agreement with SoloFire.
e. “Reseller Program” means SoloFire’s Reseller Program.
f. “Reseller Program Guidelines” means the policies and procedures attached as Exhibit B, as modified by SoloFire from time to time in its sole discretion, associated with the marketing and promotion of Solutions and Services.
g. “SoloFire Brand” means any or all of SoloFire’s Trademarks presently existing or obtained during the term of this Agreement, including without limitation SoloFire.
h. “SoloFire Technology” means systems and other technology owned or licensed by SoloFire including all improvements, updates, upgrades and additions developed by or for SoloFire for use in Solutions and Services.
i. “Solutions and Services” means SoloFire’s software solutions and/or services that are listed in the Reseller Program Guidelines or that are available at www.solofire.com/reseller.html, which Reseller is authorized to promote.
j. “Services Agreement” means an agreement approved by SoloFire pursuant to which SoloFire provides its Solutions and Services to End Customers.
k. “Trademarks” means trademarks, service marks, trade names, domain names, other names used in business, and/or logos.
12. GENERAL PROVISIONS.
a. Governing Law. This Agreement will be governed by the law of Utah without regard to its conflicts of law provisions. The United Nations Convention on Contracts for the International Sale of Goods does not apply to this Agreement, and the parties disclaim application of the Uniform Computer Information Transactions Act to the maximum extent permissible. Any action or proceeding arising from or relating to this Agreement must be brought in federal court in the Utah or in state court in Salt Lake County, Utah, and each party irrevocably submits to the jurisdiction and venue of any such court in any such action or proceeding. Regardless of any statute or law to the contrary, any claim or cause of action arising out of or relating to this Agreement must be filed within two (2) years after such claim or cause of action arose or it shall be forever barred.
b. Severability. If any provision of this Agreement is held by a court of competent jurisdiction to be unenforceable or invalid for any reason, the parties nevertheless agree that the court shall endeavor to give effect to the parties’ intentions as reflected in the provision, and the remaining provisions shall remain in full force and effect.
c. Modifications. Any modification, amendment, supplement, or other change to this Agreement must be in writing and signed by duly authorized representatives of the parties.
d. Assignments. Neither party may assign this Agreement without the prior written consent of the other party. However, SoloFire may assign this Agreement to an assignee that has acquired all or substantially all of SoloFire’s assets or ownership interests. Any attempted prohibited assignment is void.
e. Waivers. All waivers must be in writing. The failure of either party to insist upon strict performance of any provision of this Agreement, or to exercise any right provided in this Agreement, will not be considered a waiver for the future of such provision or right. No waiver of any provision or right will affect the right of the waiving party to enforce any other provision or right in this Agreement.
f. Force Majeure. Neither party will be responsible for any failure to fulfill its obligations in this Agreement due to causes beyond its reasonable control, including without limitation, computer viruses, bugs, tampering, unauthorized intervention, fraud, technical failure, communications line failure, inability to access any Web site or online service, acts or omissions of government or military authority, acts of God, shortages of materials, transportation delays, fires, floods, labor disturbances, riots or wars.
g. Notices. Except as provided elsewhere in this Agreement, any notice or communication permitted or required by this Agreement will be in writing and delivered in person or by FedEx or other reputable overnight carrier; mailed by certified or registered mail, postage prepaid, return receipt requested addressed as set forth in the first paragraph of this Agreement or to such other address as either party may from time to time provide to the other; or by email with confirmation of receipt. Notice shall be effective upon receipt, except for notice by certified or registered mail, which shall be effective three (3) business days after deposit in the mail, provided it is ultimately received by the party to which it is directed. Notices regarding certain matters, as specified in the Reseller Program Guidelines, shall also be deemed to have effect upon receipt if communicated or otherwise delivered in accordance with the Reseller Program Guidelines.
h. Relationship Between Parties. The parties to this agreement are independent contractors only. This Agreement does not create a partnership or joint venture and the parties do not intend to create a partnership or joint venture. The parties intend for the Reseller to provide a service as specified in this Agreement to SoloFire and for SoloFire to provide a service as specified in this Agreement to the Reseller.
i. Section Titles. The section titles in this Agreement are for convenience only and have no legal or contractual effect.
j. Construction. This Agreement was negotiated between the parties at arms’ length, and each party participated in its drafting. The parties agree that any ambiguity determined to exist in this Agreement shall not be construed against either of the parties to the advantage of the other.
k. Gender and Number. Wherever from the context it appears appropriate, each term stated in the singular or plural shall include the singular and plural, and pronouns stated in either the masculine, feminine or the neutral gender shall include the masculine, feminine and neutral gender.
l. Counterparts. This Agreement may be executed in any number of counterparts, each of which shall be deemed an original but all of which together shall constitute one and the same instrument. Any copy of the executed Agreement made by reliable means shall be considered an original.
m. Entire Agreement. This Agreement constitutes the entire agreement between the parties with respect to the subject matter hereof and cancels and supersedes any prior or contemporaneous understandings or agreements between the parties, written or oral, with respect to the subject matter hereof.
EXHIBIT A
PAYMENT OBLIGATIONS TO RESELLER
SoloFire Solution or Service
Percentage of Collections
If Reseller books $1-$50,000 in Annual Contract Value per Year:
SoloFire Platform Annual Licenses (1st Year) - 20%
SoloFire Platform Annual Licenses (Renewal)* - 10%
If Reseller books $50,001-$100,000 in Annual Contract Value per Year:
SoloFire Platform Annual Licenses (1st Year) - 30%
SoloFire Platform Annual Licenses (Renewal)* - 10%
If Reseller books $100,001+ in Annual Contract Value per Year:
SoloFire Platform Annual Licenses (1st Year) - 35%
SoloFire Platform Annual Licenses (Renewal)* - 10%
*NOTE: Reseller shall only be entitled to a share of SoloFire’s Collections for End Customer contract renewals if Reseller is in “active” status with SoloFire. Reseller shall lose “active” status if Reseller has not closed any End Customer contract for a period of 180 calendar days. If Reseller loses active status, Reseller shall have no further right to share in Collections for renewals of any End Customers that Reseller secured before losing active status.
EXHIBIT B
RESELLER PROGRAM GUIDELINES
SoloFire expects its Resellers (the “Resellers”) to perform at a high level in accordance with strict ethical standards. To that end, SoloFire has established these Reseller Program Guidelines (the “Guidelines”) for the benefit of SoloFire’s customers and Resellers. These Guidelines set forth the standards by which SoloFire expects its Resellers to operate.
1. SOLUTIONS AND SERVICES AND SUGGESTED RETAIL PRICING. Resellers are authorized to promote and resell those products and services of SoloFire set forth at www.solofire.com (the “Solutions and Services”). The suggested retail pricing applicable to the Solutions and Services it set forth on the same URL.
2. RESELLER STANDARDS. All Resellers should serve customers in a professional and courteous manner. To this end, SoloFire requires that Resellers:
a. Only source Solutions and Services through SoloFire-authorized and approved sources.
b. Maintain a professional web presence.
c. Maintain sufficient personnel to comply with these Guidelines.
d. Obtain and maintain certifications that from time to SoloFire may require.
3. RESTRICTIONS.
a. Sales Restrictions. Resellers may only sell Solutions and Services to bona-fide end-users, and may not act as a partner or agent of any third party in the sale of Solutions and Services, unless given written consent by SoloFire.
b. Misrepresentation. Resellers shall not misrepresent or disparage SoloFire or its products, services or personnel during the term of this agreement or after. Resellers shall cooperate fully and on a timely with SoloFire in correcting any errors regarding SoloFire products on the Reseller’s website, collateral sales materials, or other literature.
4. MODIFICATION. SoloFire may modify these Guidelines at any time without the Reseller’s consent, and the modifications will become effective on e-mail notice to Reseller.